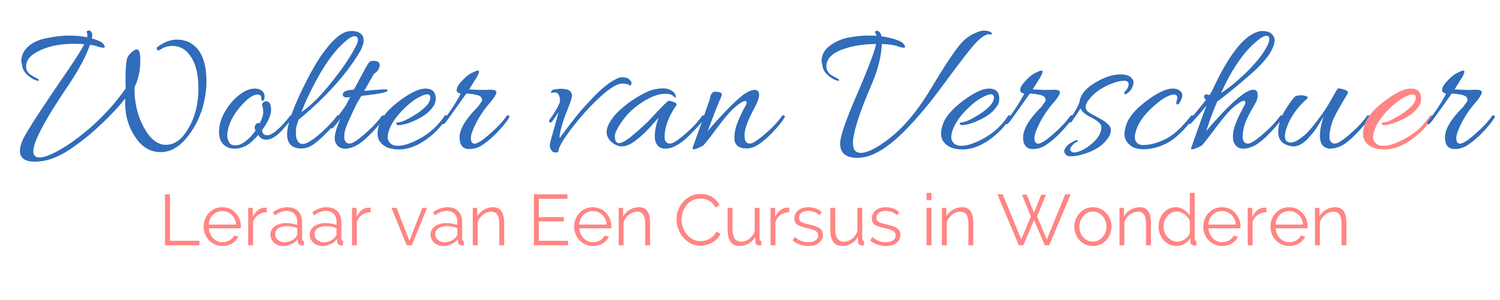The SpicyDeals’ Amazon Product-Listing Manual
This manual is not exhaustive and purports to be an ongoing attempt at relaying current understanding and experience with the listing of products on the Amazon SellerCentral.
Feel free to share your experiences with me at the e-mail address below and I will include them in this manual.
Check the ‘What is new’ button above to see what has been added to the manual recently.
- Have the following windows open:
– SpicyDeals.eu Prestashop;
– Google sheet with products to be listed;
– Sellercentral-europe.amazon.com
- Check if SKU# (#SD in Presta) already exists in Amazon (type SKU in search box under Manage Inventory).
- If SKU exists product already exists, check if listing is active or needs to be adjusted (e.g. if it is suppressed).
Add a Product
- Copy EAN of product (check Presta) and paste to check if product already exists on Amazon.In that case click Create a new listing and follow the directions.In the process of entering the necessary information it is possible that you will be told that (i) the EAN you entered is not valid and (ii) an error message comes up saying that there is already an ASIN in Amazon that resembles the product you are entering.
In the first case, check if EAN is correct and if possibly there is another EAN to be found on-line. If not, discontinue entering the listing info and make a note that the product cannot be listed with the current EAN.
In the second case, discontinue entering the listing info (do not ignore the error message) and make a note of the issue of a possible ASIN duplication. - If you are able to enter all the required listing info and you come to the point of uploading one or more product images, do not upload images, but save the listing. This will not prevent the listing from being published. We will upload the images separately once the listing is up.
- Once the listing is up (it should appear in the Manage Inventory list) we can click on the arrows next to the Edit button and click on Manage Images. But we need to prepare the image first.
- Download the product image from Presta and save it on your computer.
- Open the image in windows and use the cropping tool to crop the image so that the product covers 85% of the image space. Save the cropped image.
- Upload the cropped image to www.resizeimage.net and:
– set Aspect Ratio (is Width to Height) to fixed with both aspects above 1000 (for instance 1200:1500);
– set pixels to above 1000 for both, keeping Aspect Ratio (for instance 1500 x 2000).
- Click Resize Image and download the image.
- Now you can go to Edit the listing and upload the cropped and resized image. And hopefully you will be able to save the image. If not, you may have to go back and redo the image. Or, if you continue to have problems getting an image uploaded, you may even have to delete and redo the listing (24 hours between deleting of a listing and relisting the same listing).
Image preparation
Good luck!
info@woltervanverschuer.nl